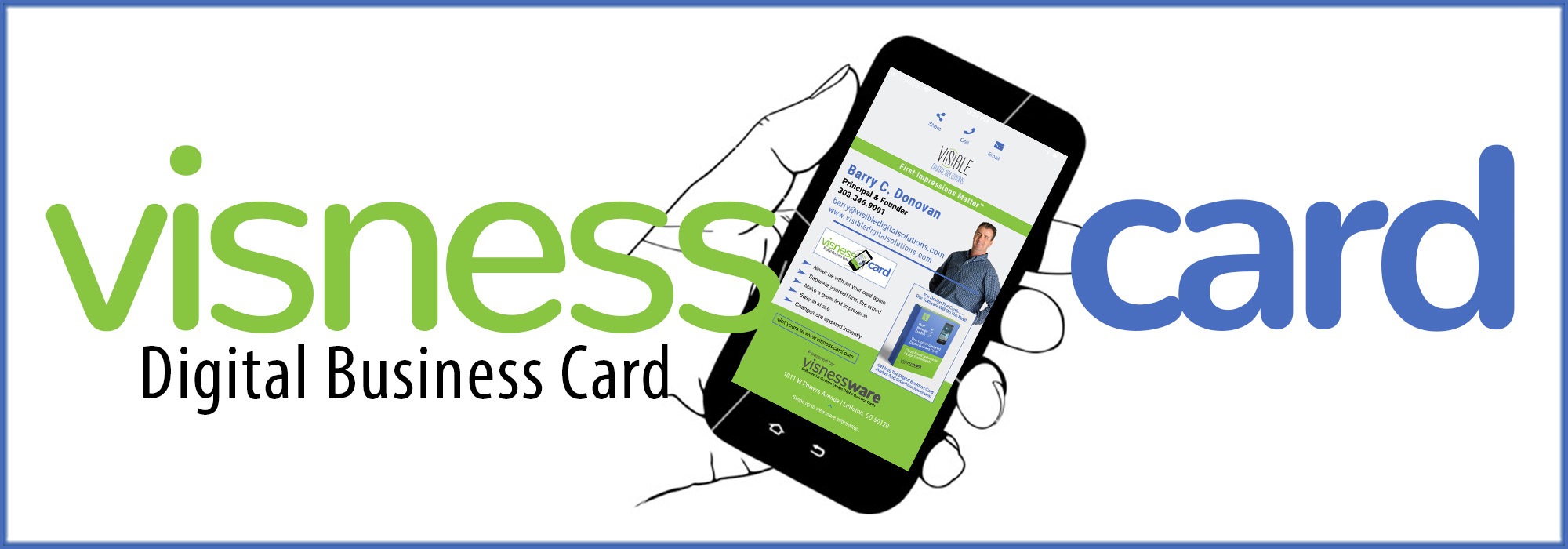Tips and Troubleshooting
First a couple of sharing issues you may encounter and how to overcome them:
1. While Sharing via text or copy link functions, the link when delivered to the recipient may not be active (not clickable). If you encounter this, have the person copy the link and paste it into their phone's browser bar and the card will load from there.
2. If a card is shared with someone who uses an iPhone and that user's browser is set to Chrome, they will have to copy and paste the link into Safari to load the card to their phone (and then follow iPhone instructions below).
3. If you use an iPhone and get to Step 3 below and do not see "add to homescreen" you may have to select your "default browser" and try again - "add to homescreen" should appear after you do that.
Loading A Card To Your Home Screen - On Your iPhone
In 5 seconds!
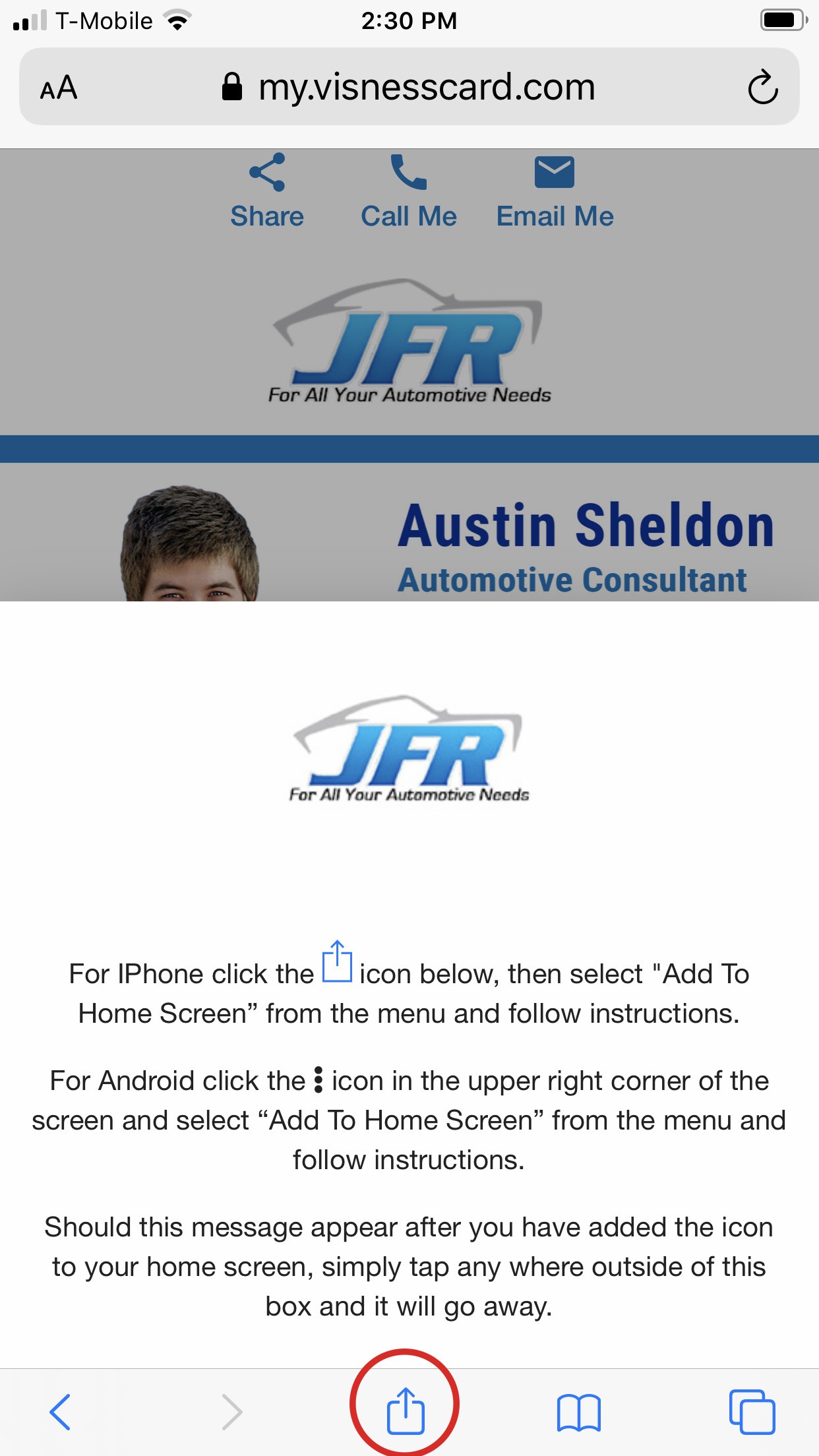
STEP 1 - Tap Icon
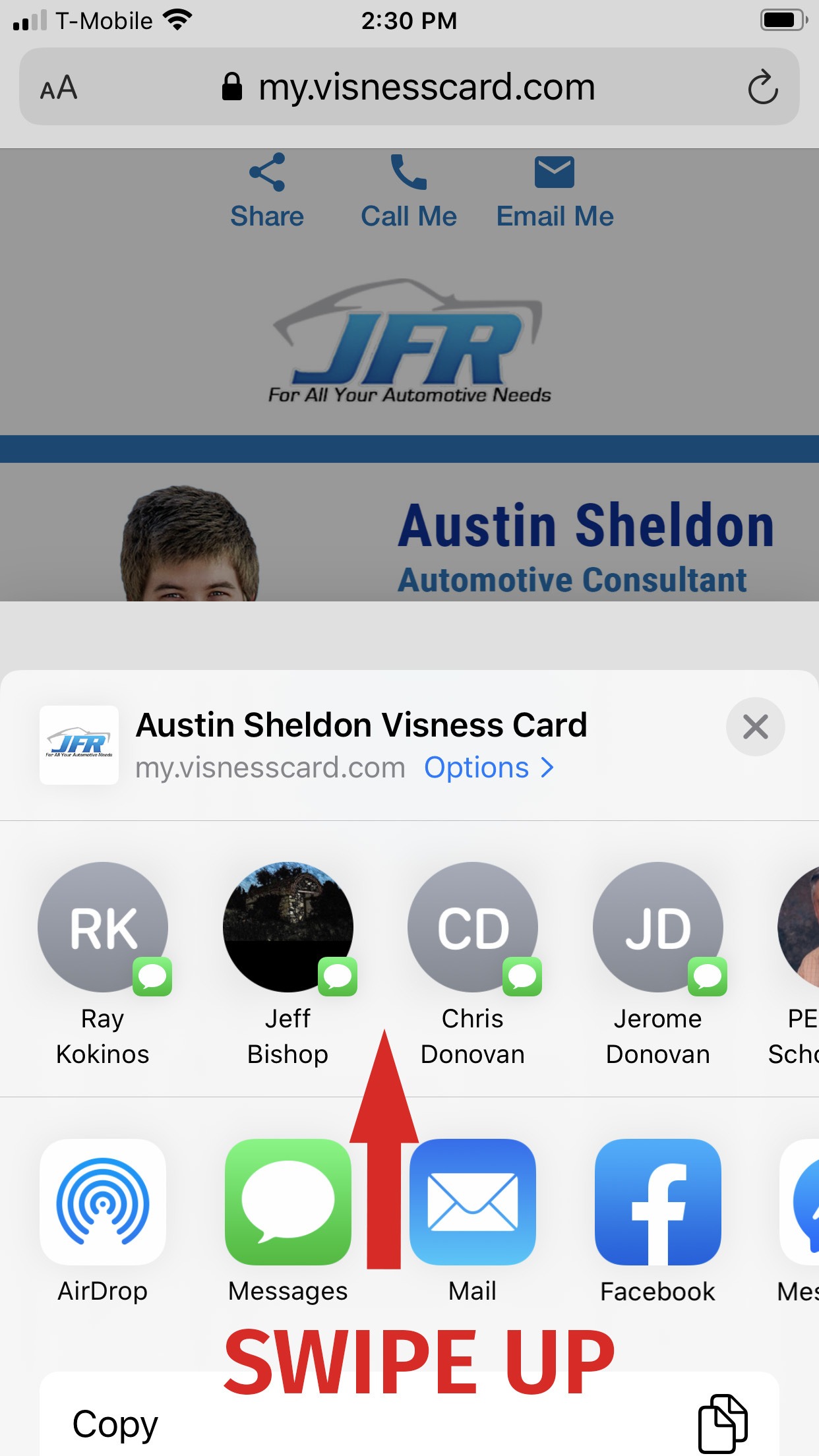
STEP 2 - SWIPE UPWARD
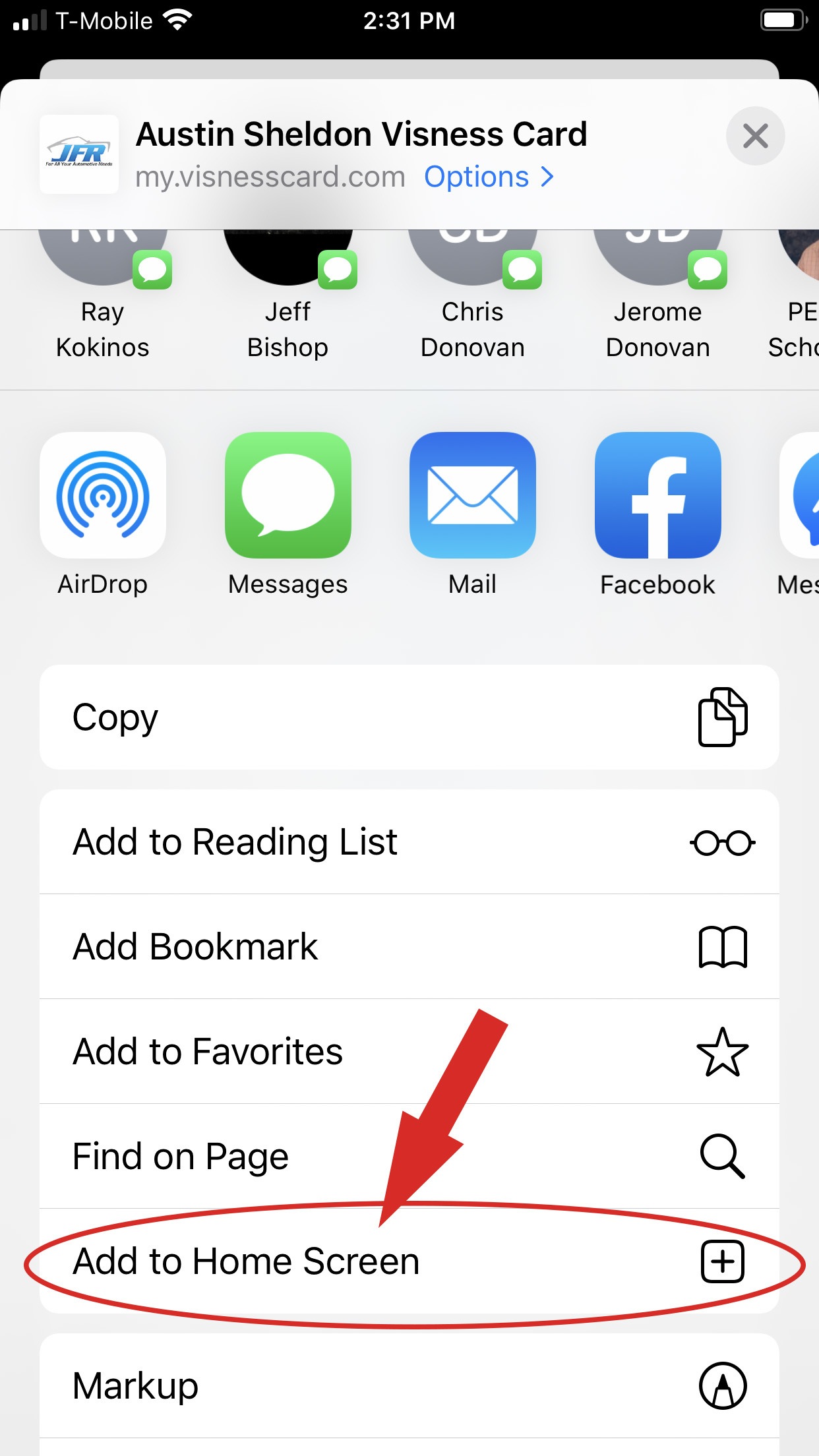
STEP 3 - TAP Add to Home Screen
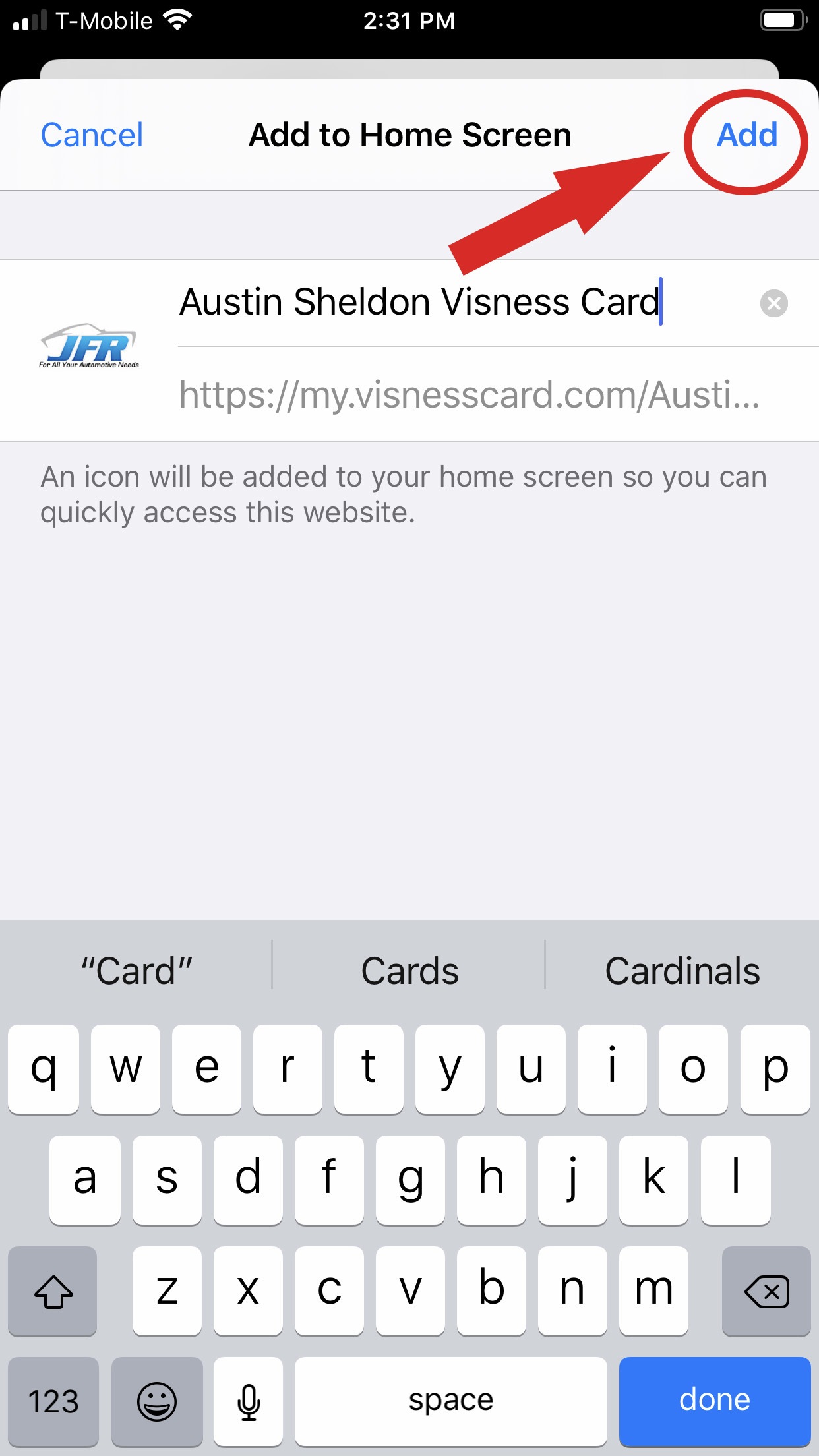
STEP 4 - TAP Add
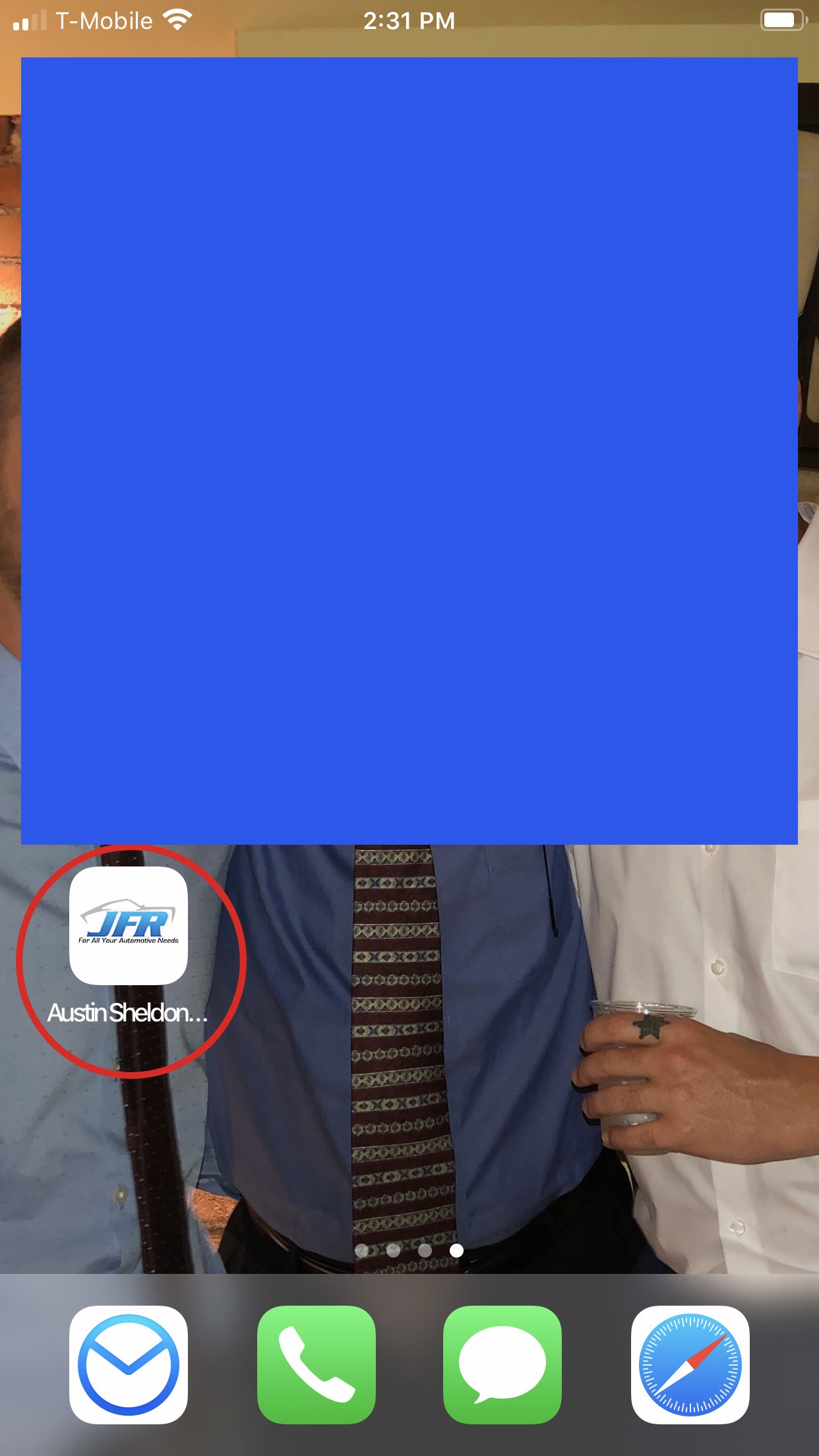
STEP 5 - Icon Appears On Your Home Screen.
You will see instructions again after you TAP the icon for the first time. Just TAP outside of the
instruction box and it will go away.
Loading A Card To Your Home Screen - On Your Android
Device (Chrome Browser) In 5 seconds!
(Important: If you do not see the three dots shown in Step 1, scroll down and watch the video below these instructions)
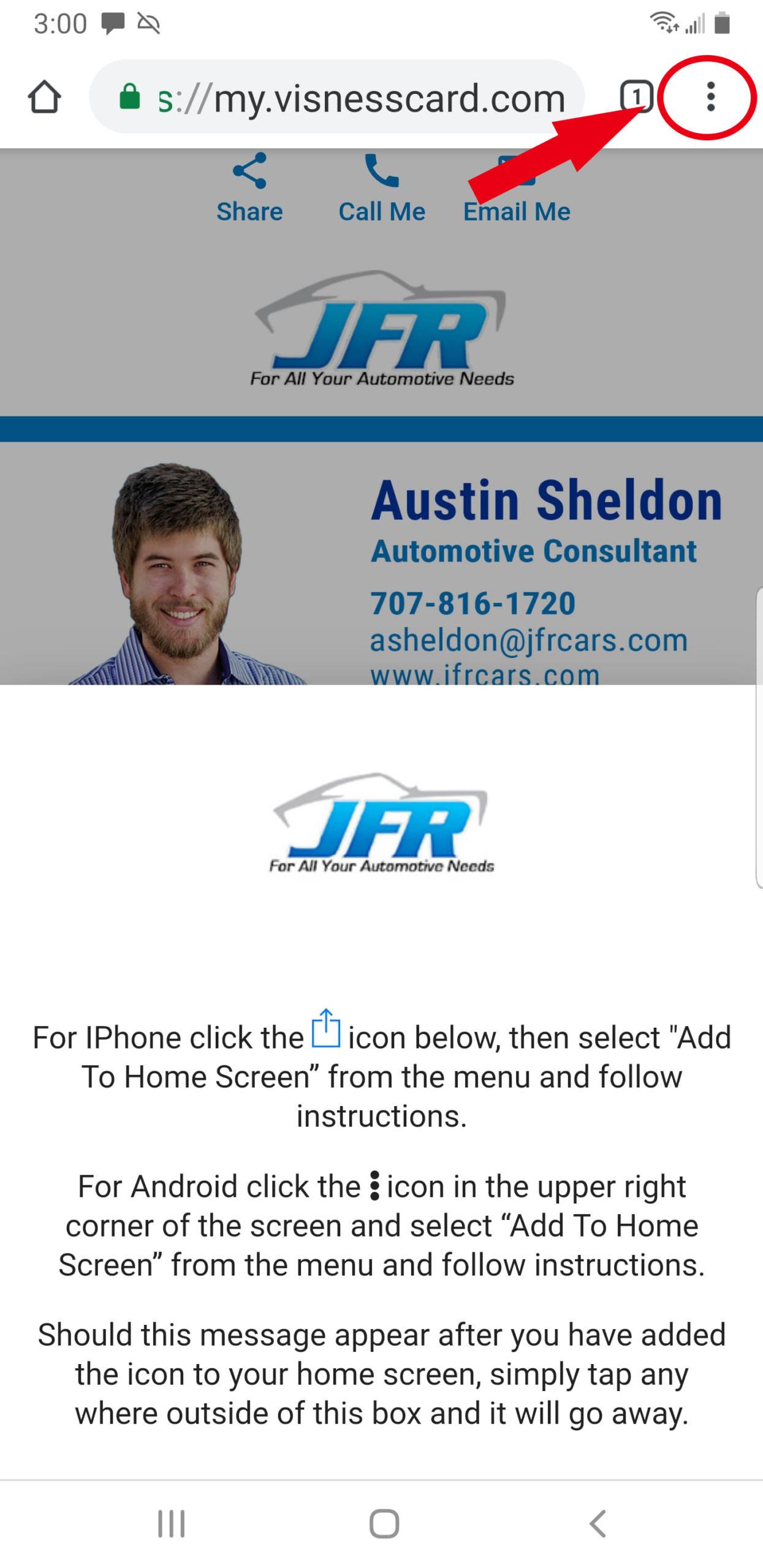
STEP 1 - Tap Icon
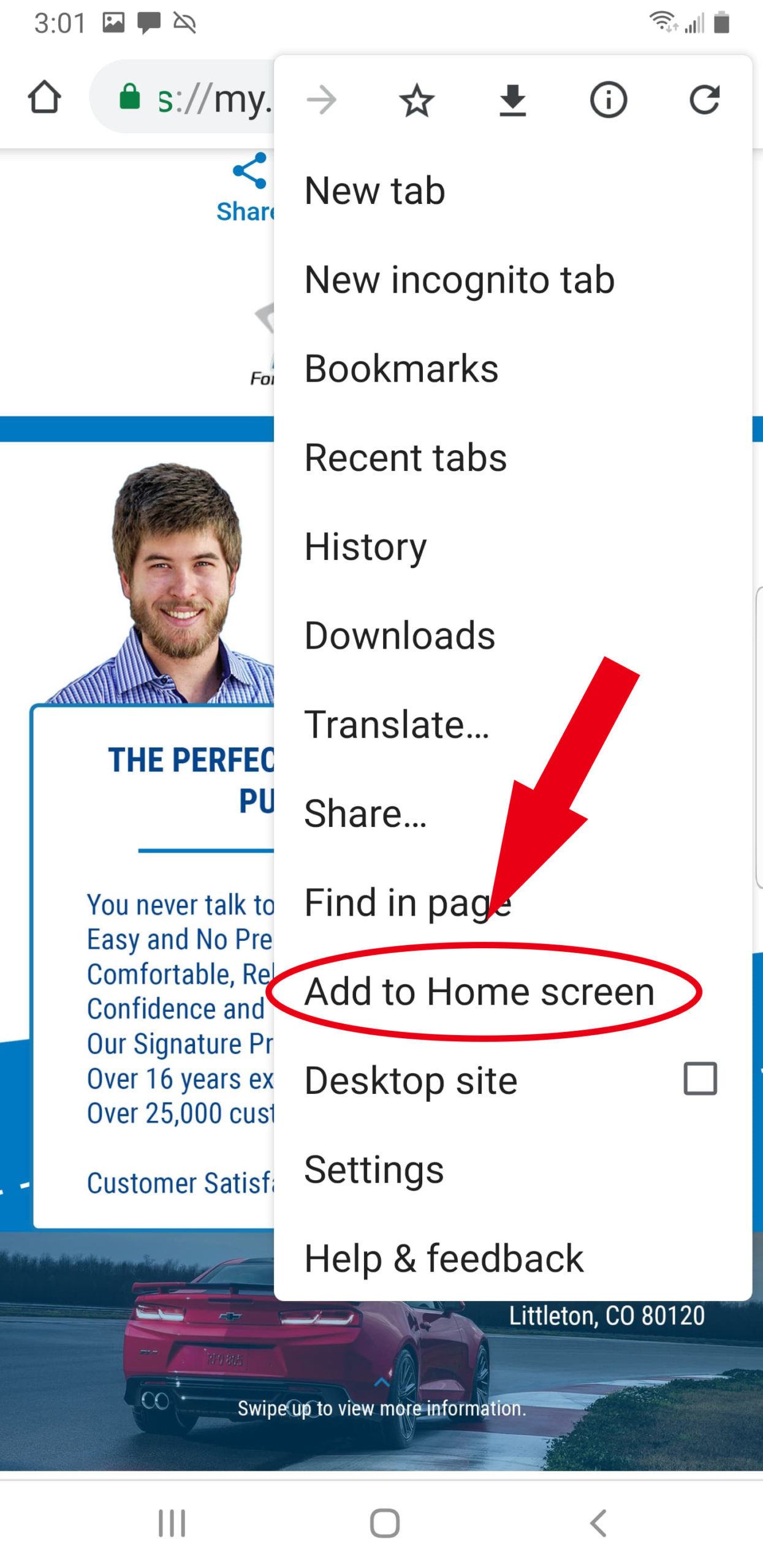
STEP 2 - TAP Add to Home Screen
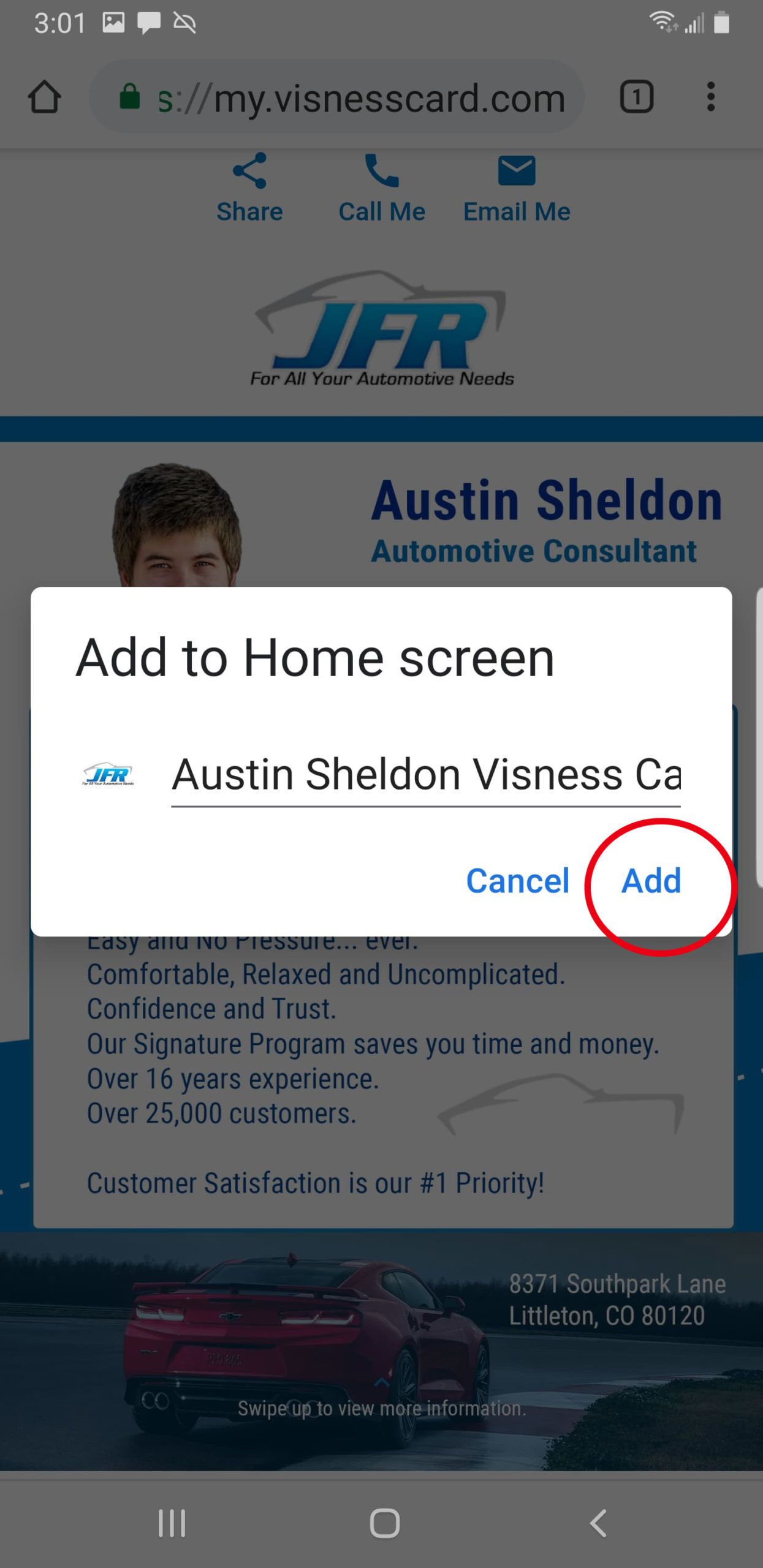
STEP 3 - TAP Add
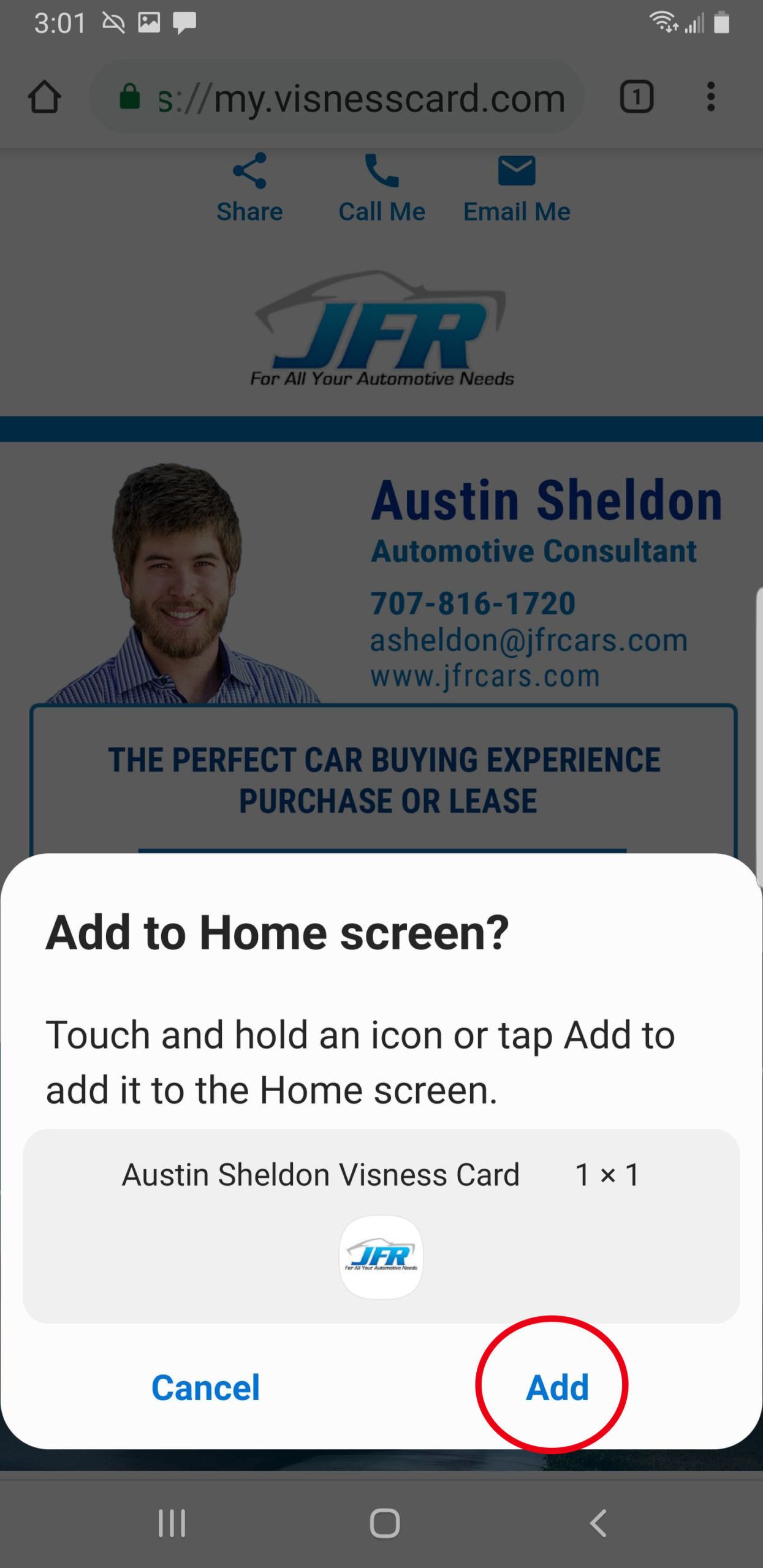
STEP 4 - TAP Add
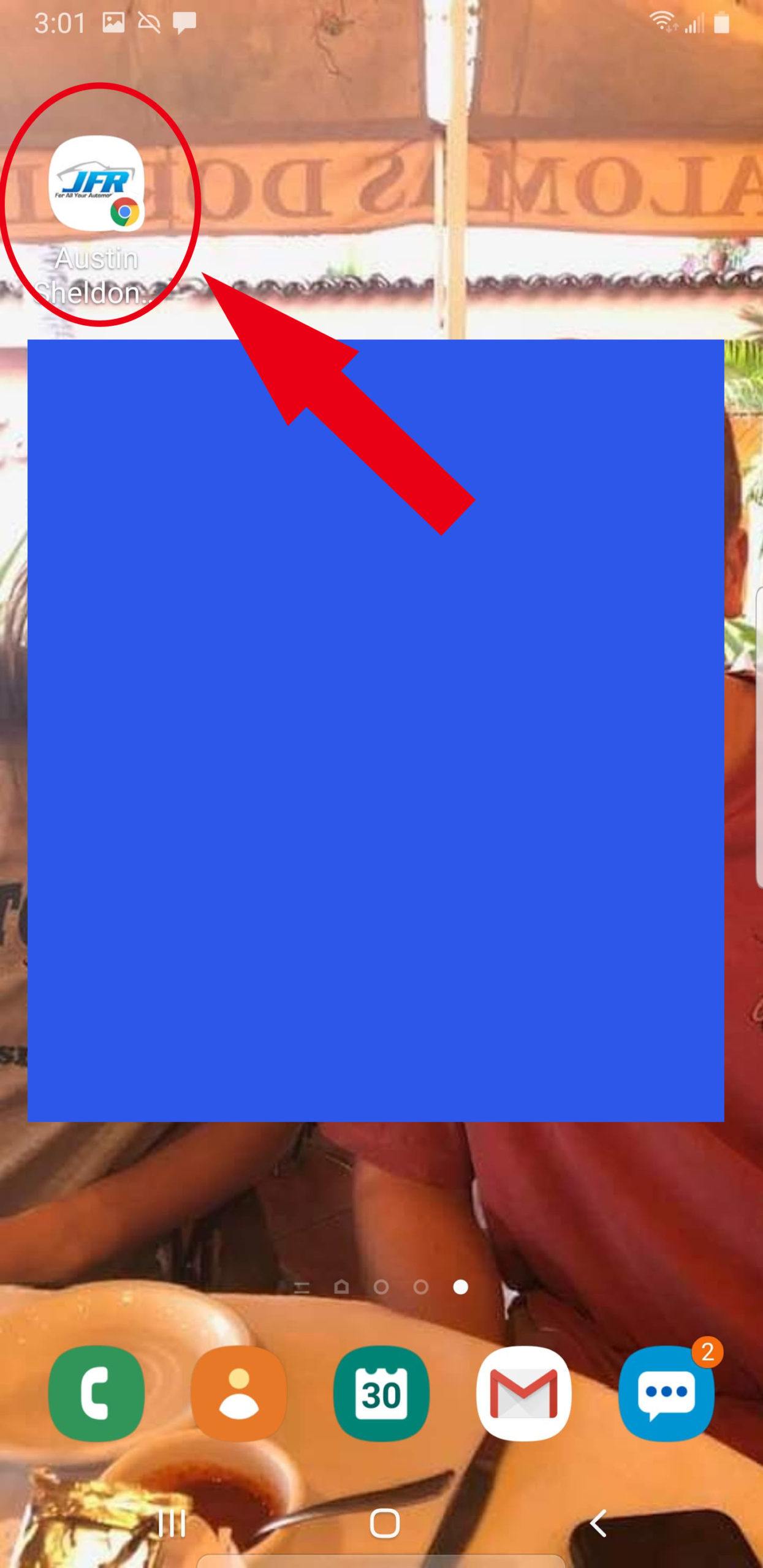
STEP 5 - Icon Appears On Your Home Screen.
You will see instructions again after you TAP the icon for the first time. Just TAP outside of the
instruction box and it will go away.
ADD TO HOME SCREEN USING MOZILLA FIREFOX AS YOUR BROWSER
Touch and hold the card/website's url in the address bar until a pop-up menu appears. Select the "Add Page Shortcut" option.
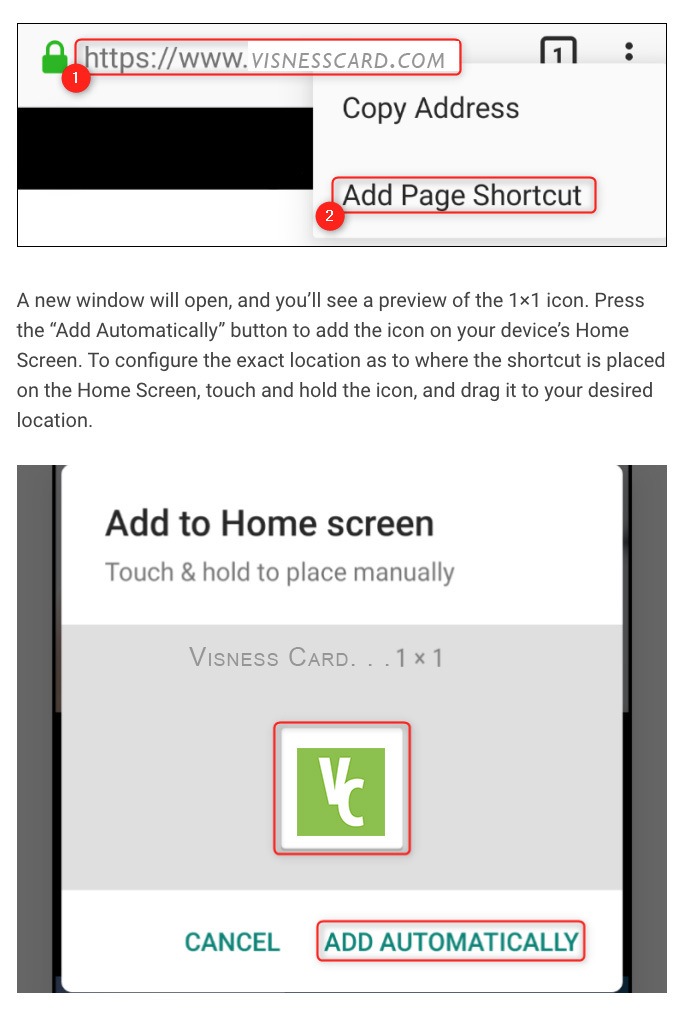
Loading and Sharing via Text
on iPhone (Android Works Similar)
Loading and Sharing via QR Code
on iPhone (Android Works Similar)
Loading and Sharing Using Your Samsung Browser or Camera
QR Code Reader (must have QR Code on card)
Here is a quick article that walks you through it: https://www.businessinsider.com/how-to-scan-qr-code-with-samsung-galaxy
Loading and Sharing Using Your iPhone
Without OpeningYour "App"
How To Load And Share Your Card
Using an Andriod Phone
Download this PDF that shows you the steps for loading and sharing your card on an Android Phone.
Troubleshooting
A few of sharing issues you may encounter and how to overcome them:
1. While Sharing via text or copy link functions, the link when delivered to the recipient may not be active (not clickable). If you encounter this, have the person copy the link and paste it into their phone's browser bar and the card will load from there.
2. If a card is shared with someone who uses an iPhone and that user's browser is set to Chrome, they will have to copy and paste the link into Safari to load the card to their phone.
3. If you use an iPhone and get to Step 3 below and do not see "add to homescreen" you may have to select your "default browser" and try again - "add to homescreen" should appear after you do that.
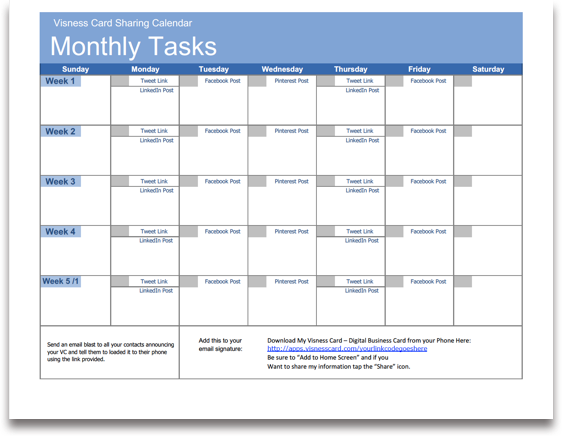
Monthly Sharing Calendar
Download this PDF that gives you a roadmap for planning your social media posts throughout the month.
"Text To" Service Works Great
with Your Card
One of our tips for speakers or professionals who are often in front of large audiences, small groups or have signs (realtors), is to use a texting service to share your Visness Card with people by asking them to text ____ to ____. We use TXT180 for our texting needs. Should you need a good service at great prices check them out by clicking on the image to the left.
Why do I not see add to home screen directions on my iPhone or is it not Caching?
The most common reason this will happen is that you have your phone set to block cookies. This setting prevents the Add to Home Screen instructions from coming up and thus you cannot add the app to your home screen.
No Add to Home Screen Option For iPhone Users That Have Chrome As Their Default
If you share your card with an iPhone User who has Chrome as their default browser they will need to copy and paste your Visness Card url into the Safari browser to load and add to home screen. Chrome will not show the option to add to home screen when used on an iPhone.
No Add to Home Screen Option For iPhone User that use Safari as their Default Browser
Tap: Settings, then scroll down to "Home Screen & App Library and make sure the "Add to Home Screen" option is checked.
No Add to Home Screen Option For Android User that use Chrome as their Default Browser
If the Add to Home Screen option is missing on an Android phone, you can try the following:
- Check the Android Edge popup menu: The Add to Home Screen button may have been renamed to Add to phone.
- Check the Share icon: Tap the Share icon (square with an arrow pointing out) at the bottom of the screen. Scroll down to the list of actions and tap Add to Home Screen. If the action is not visible, scroll to the bottom and tap Edit Actions, then tap Add next to the Add to Home Screen action.
- Check Chrome: Open Chrome, navigate to the website or web page to pin, tap the menu icon (three dots in the upper right-hand corner), and tap Add to Home Screen.
To add apps, shortcuts, and widgets to an Android Home screen, swipe up from the bottom of the Home screen, touch and drag the app, and slide it to the desired location.
Why isn’t my app showing on my Android home screen?
Android phones have several different ways of bookmarking an app to your home screen. The method you will use to add the app to your home screen will depend upon your phone (a combination of your operating system and browser).
If you see a small red banner that has a star or a photo image, then you are using the default browser for your phone. If this is the case we recommend you copy and paste the url into the Chrome web browser.
How can I add an app to my Android home screen?
The benefit of using HTML 5 vs only a native iOS app – is that your app is viewable in all mobile browsers.
For most Android devices, try these steps to add the your app as a home screen icon:
1. Copy the url for your album and paste into the Chrome browser
2. Click on the browser’s built in menu (usually three lines in the upper right) OR for Samsung Phone’s the phone’s built in menu option (usually three lines on the device to the left of the home button).
3. Select “Add to Home Screen”
The link to load my app will not work.
This is caused by a browser setting or a setting on your phone. To work around this, simply copy the the link and paste it in you phone's browser.